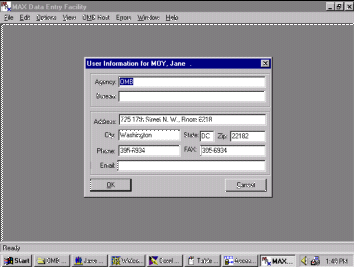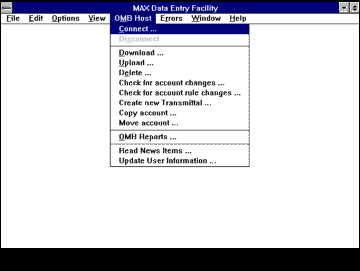
Chapter 2
Communicating With the OMB Host
This chapter tells you how to perform tasks involving the OMB Host computer. This chapter contains the following modules (indentation shows modules belonging to a set):
Connecting to the OMB Host
Instructions
| When you do this... | ...the system does this. | |
| 0 | You must use a TCP/IP software to
communicate with the OMB Host.
For more information about establishing your remote access to the EOP, see the COMMUNICATIONS SUPPLEMENT at the end of this guide. |
|
| Double click on the MAX A-11 icon. | Display the MAX A-11 main menu. | |
| Select OMB HOST-CONNECT | Displays MAX Authentication box. | |
| Enter your Userid and Password; press the ENTER key. | Displays Transaction Monitor which
informs you that the MAX system is:
Verifying software compatibility Checking for new news Checking for table updates Checking for user information | |
| 4 | Select the OK button |
Exhibit
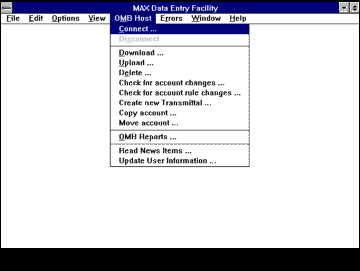
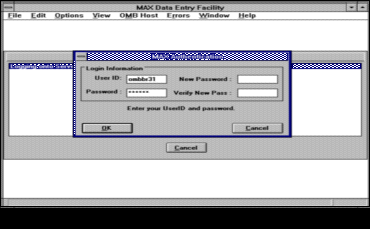

Downloading From the OMB Host: An Explanation of the Account Selection Screen
Instructions The Account Selection screen contains the following:
Exercise field--To specify an exercise, click on the down arrow key in the Exercise field and then select the exercise you desire.
OMB Account field--If you want to select accounts by OMB account number, you must click on the OMB Acct field and provide one of the following:
Option, Format
OMB Agency code, AAA
OMB Agency+Bureau code, AAA-BB
OMB Agency+Bureau+Account code, AAA-BB-NNNNNN
OMB Agency+Bureau+Account+Transmittal code, AAA-BB-NNNNNN-C
The NNNNNN can be four digits (for an appropriation account) or six digits (for a receipt account). The number you enter indicates whether you are requesting an appropriation account(s) or a receipt account(s). This number must agree with the option selected in the Type field. (See the Notes section, below.)
Treasury Account field--If you want to select accounts by Treasury account number, you must click on Treasury Account field and provide one of the following:
Option, Format
Treasury Agency+Account code, TT-NNNNNN
Treasury Agency+Account+Transmittal code, TT-NNNNNN-C
The NNNNNN can be four digits (for an appropriation account) or six digits (for a receipt account). The number you enter (which indicates whether you are requesting an appropriation or receipt account) must agree with the option selected in the Type field.
Account Type field--This field enables you to further specify which accounts you want downloaded--all, just the appropriation accounts, or just the receipt accounts. The default is the All option. The option you select must agree with other values you specify on this screen. If you specify an account number by using the OMB Account or Treasury Account field, the number you enter must agree with the option you select in the Type field. For example:
If you request a specific appropriation account (say, 007-01-1234), you must select the Appropriation option in the Type field.
If you request a specific receipt account (say, 007-01-123456), you must select the Receipt option in the Type field.
Agency field--This list is used in conjunction with the Available Bureaus list field (below). It presents all the agencies for which you can select accounts.
To select an agency, click on the Agency up/down arrow to scroll thru the list of agencies. When you have selected the agency you desire, in the bureau field a list of available bureaus appear.
Bureau field--This list is used in conjunction with the Agency field (above). It presents all the bureaus for the agency that displays in the Agency field.
To select a bureau, click on the Bureau up/down arrow to scroll thru the list of bureaus and then click on the bureau you desire. To select all bureaus for the agency, click on "<All accounts>."
When you have picked the bureaus for this agency, select the Add button. This adds the agency/bureau pair(s) to the list you are building. The list displays in the Selections area of the screen.
Selections field--This is the list of all agencies and bureaus that you have asked for by selecting agency/bureau pairs in the Agency and Available Bureau lists.
You may remove agency/bureau pairs (rows) from this list by clicking on the agency and bureau you want to delete. When you have marked all rows that you want to remove, select the Delete button. The system removes the marked rows from the list.
Buttons--The following buttons are on the bottom of the screen:
Select the OK button when you have finished requesting the accounts you want.
Select the Add button when you have identified an agency and bureau(s) for which you want accounts. The system adds the identified agency/bureau pair(s) to the list in the Selections area.
Select the Delete button when you have marked one or more agency/bureau pairs in the Selections area for removal.
Select the Cancel button when you want to terminate the account selection process. The system returns you to the main menu.
Notes There are two ways you can identify the accounts you are interested in. The first is by providing a Treasury account code or an OMB account code. If this is how you want to identify accounts, see the "Building a List of Accounts by Account Codes" module. The second way to identify accounts is to select the agencies and bureaus that contain the accounts you are interested in. If this is how you want to identify accounts, see the "Building a List of Accounts by Agency/Bureau Name" module.
Downloading from the OMB Host: Building a List of Accounts by Account Codes
Instructions
| Step | When you do this... | ...the system does this. |
| Select the OMB HOST-DOWNLOAD. | Presents the Account Selection screen. (For a detailed discussion of this screen, see the "An Explanation of the Account Selection Screen" module earlier in this chapter.) | |
| 2 | Select the Exercise. | |
| Enter a value in the OMB Acct field or enter a value in the Treasury Acct field. | ||
| Select the Account type. | ||
| Select the OK button. | Displays the Account Download Selection screen. | |
| From the list of accounts, select the account(s) you want to download. | Highlights the account(s) selected. | |
| Select the Download button. | Downloads the selected account(s). Opens the first account and may display a MAX A-11 Information box with the message "Changes were made while opening the account - please review the following list of changes." | |
| 8 | Select the OK button. | Display a list of account changes. (This list of account changes is from the data generation rules. Every time you open an account the system data generation rules are used to recalculate the data. If data is changed you will be presented with an information box with these changes.) |
| 9 | Select Print or Cancel button. |
Notes
This
module assumes you have already used the instructions in the "Connecting to
the OMB Host" module.
Because you are building a list of accounts by OMB or Treasury account codes, you must not place any values in the Selections area. (Remember, you can build a list of accounts by account code or by agency/bureau name, but you may not mix the two methods.) If you want to build a list of accounts by using agency and bureau names, see the "Building a List of Accounts by Agency/Bureau Name" module that follows this one.
Buttons--The following buttons are on the bottom of the Download Account Selection screen:
Select All button -- selects all the accounts on the list for download.
Clear All button -- clears all selected accounts
Previous window button -- moves you back one screen
Download Dir button -- changes destination directory
Download button -- downloads the selected accounts
Cancel button -- terminates the download an account(s) process
Exhibit
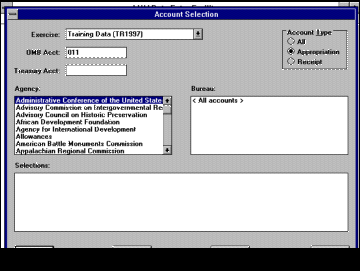

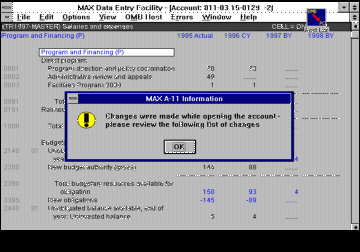
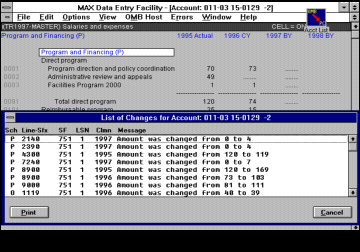
Downloading From the OMB Host: Building a List of Accounts by Agency/Bureau Name
Instructions
| When you do this... | ...the system does this. | |
| Select OMB HOST-DOWNLOAD. | Presents the Account Selection screen. (For a detailed discussion of this screen, see the "An Explanation of the Account Selection Screen" module earlier in this chapter.) | |
| 2 | Select the Exercise. | |
| Select the agency. (To scroll thru the list of agencies click on the Agency up/down arrow.) | Highlights the agency and displays a list of available bureaus. | |
| Select the bureau. (To scroll thru the list of bureaus click on the Bureau up/down arrow.) | Highlights the bureau(s). | |
| 5 | After you have selected the agency and bureau you want, click on the Add button. | Adds the selected agency and bureau to the Selections box. |
| 6 | Select the Account Type. | |
| Select the OK button. | Displays the Account Download Selection screen. | |
| From the list of accounts, select the account(s) you want to download. | Highlights the account(s) selected. | |
| Select the Download button. | Downloads the selected accounts and opens the first account. |
Notes This module assumes you have already used the instructions in the "Connecting to the OMB Host" module to connect to the OMB Host and are positioned at the MAX Data Entry System - OMB Host Activities menu.
Because you are building a list of accounts by agency/bureau name, you must not place any values in the OMB Account or Treasury Account fields. (Remember, you can build a list of accounts by account code or by agency/bureau name, but you may not mix the two methods.) If you want to build a list of accounts by account code, see the "Building a List of Accounts by Account Codes" module that precedes this one.
Exhibit

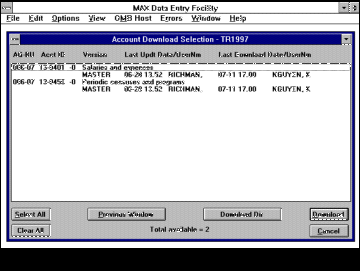
Uploading an Account(s) From Your PC to the OMB Host
Instructions
| Step | When you do this... | ...the system does this. |
| Select OMB HOST-UPLOAD. | Presents the Account Upload Selection screen. | |
| Select the Exercise. | Displays the accounts you have downloaded for the specified exercise. | |
| From the Account Upload Selection list, select the account(s) you want to upload. | Highlights the account(s). | |
| Select the Upload button. | Uploads the selected accounts and returns you the main menu. |
Notes This module assumes you have already used the instructions in the "Connecting to the OMB Host."
Buttons--The following buttons are on the bottom of the Account Upload Selection screen:
Select All button -- selects all the accounts on the list for download.
Clear All button -- clears all selected accounts
Chg Dir button -- changes source directory
Upload button -- uploads the selected accounts
Cancel button -- terminates the upload an account(s) process
Exhibit
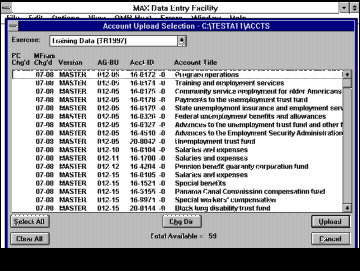
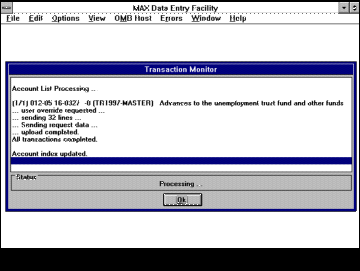
Deleting an Account(s) on the OMB Host
Instructions
| Step | When you do this... | ...the system does this. |
| Select OMB HOST-DELETE. | Displays the Account Selection screen. | |
| Select the exercise, agency, and bureau. Then select the OK button. | Displays the Account Delete Selection screen. | |
| Select the account(s) you want to delete. | Highlights the account(s). | |
| Select the Delete button. | Deletes the selected accounts data and returns you the main menu. |
Notes The delete process actually deletes the detail lines of an account. It does not delete the account itself.
Exhibit

Checking for Account Changes
Instructions
| Step | When you do this... | ...the system does this. |
| 1 | Select OMB HOST-CHECK FOR ACCOUNT CHANGES option. | Displays a MAX A-11 Information box with the message: "These accounts have been updated since you downloaded them." |
| 2 | Select OK button. | Displays a list of accounts that have been updated. (If there isn't any changes, the system will redisplay the account.) |
| 3 | Select the account you want to redownload. | Highlights the account. |
| 4 | Select the Download button. | Displays a Confirmation box with the message: "Do you wish to overwrite your existing data?" |
| 5 | Select yes, yes to all, no or cancel. |
Exhibit
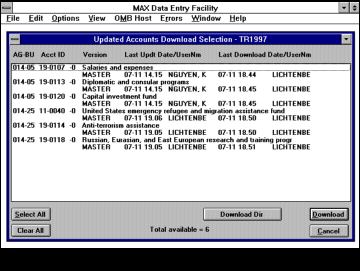
Checking for Account Rule Changes
Instructions
| Step | When you do this... | ...the system does this. |
| 1 | Select OMB HOST-CHECK FOR ACCOUNT CHANGES | Displays a list of account changes or returns you to the main menu if there isn't any account rule changes. |
| 2 | Select the OK button. |
Notes Every appropriation and receipt accounts have account rules associated with them. These rules are established in the MAX system when the account is created. When you update your account, the account rules will help determine what information is needed in the account. The following lists some examples of account rules.
Budget Enforcement Category
Subfunction
Character Class
GRH Codes
Exhibit
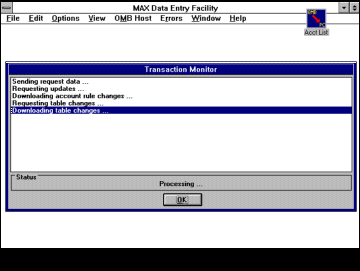
Creating a New Transmittal
Instructions
| Step | When you do this... | ...the system does this. |
| Select OMB HOST-CREATE NEW TRANSMITTAL option. | Displays the Create New Transmittal box. | |
| 2 | Select the exercise and version | |
| Type in the OMB Acct ID number and transmit code you want to copy from and then type in the transmit you want to create. | ||
| 4 | Select the OK button. | Display MAX A-11 Information box with the message: "New transmittal created." |
| Select the OK button. (You can now download the account with the new transmittal.) |
Notes Amount fields are zeroed-out except for BY column where "one" are entered.
Exhibit
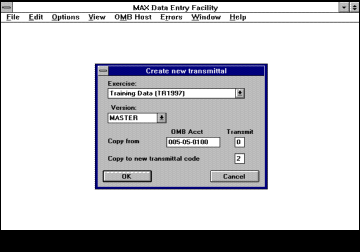
Creating a New Account
Instructions To create a new account, an agency submits the proper paperwork to the agency's OMB representative. The paperwork must provide the following information:
proposed account title
agency and bureau affected
statutory authority or description of the legislative proposal
fund type
the Budget Enforcement Act (BEA) category
subfunctional and character classification
whether any collections related to the account are user fees
whether the account is sequestrable or exempt
whether the account will finance payments to individuals
appropriations subcommittee jurisdiction
whether the account will have limitations on obligations and
for receipt accounts, the receipt type
When the OMB representative approves the establishment of a new account, the new account will then be created in the MAX database. Once the account is established, you can download the account and its associated rules.
When the user opens the account, it will appear empty (i.e., it contains no schedules). The user adds schedules and detail lines.
Copying Account Data
Instructions
| Step | When you do this... | ...the system does this. |
| 1 | Select OMB HOST-COPY ACCOUNT. | Displays the Copy Account box. |
| 2 | Select the exercise and version. | |
| 3 | Type at the "Copy from": the OMB Acct ID (Agency, Bureau, Account, and Transmit codes) you want copied and then type at the "Copy to": the new OMB Acct ID. | |
| 4 | Select the Request button. | Display a MAX A-11 Information box with the message: "Account has been copy to:" |
Notes You can now download the account with the information you have copied.
Exhibit
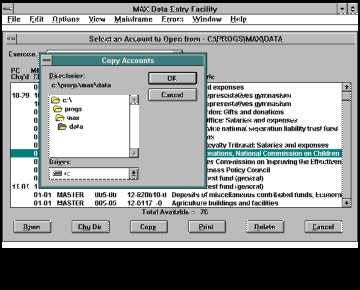
Moving Account to New Agency/Bureau
Instructions
| Step | When you do this... | ...the system does this. |
| Select OMB HOST-MOVE ACCOUNT option. | Displays the Move Account to new Agency/Bureau/Acct box. | |
| 2 | Select the exercise and version. | |
| Type at the "Move from": the OMB Acct ID (Agency, Bureau, Account, and Transmit codes) you want moved and then type at the "Move to": the new OMB Acct ID. | ||
| Select the Request button. | Displays a MAX A-11 Information box with the message: "Account has been move to:" |
Notes You can now download the account that you moved.
Exhibit
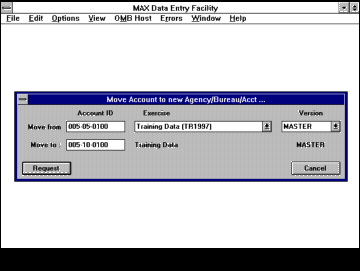
Reports from the OMB Host: An Introduction
Instructions There are many reports you can obtain. You need to be aware of a distinction between reports that you can order from the OMB Host and reports you order from the PC.
OMB reports use data that is on the OMB Host and this data is used to print the President's Budget.
PC reports use the data that is on either your PC hard-drive or server.
(The data from the OMB Host and the data from the PC may be different especially if you have not uploaded your data.)
This section will discuss only the reports available from the OMB Host. The OMB reports are grouped into six major report groups. Listed below are the reports groups and the available reports under each group.
| Report | Description | Year |
| Appropriation Change
(Current to Previous) |
Displays the differences between the current appropriation data at OMB and the previous data for one to five days. | PY - BY+9 |
| Appropriation Account Data Listing | Displays the account data with only line number. | PY - BY+9 |
| Detailed Appropriation Account Data Listing | Displays the account data with line number and line title. | PY - BY+9 |
| Appropriation Discrepancy Listing | Displays the account error listing and the account data. | PY - BY+9 |
| Appropriation Informational Error Listing | Displays the account information error | PY - BY+9 |
| Receipt Change
(Current to Previous) |
Displays the differences between the current receipt data at OMB and the previous data for one to five days. | PY - BY+9 |
| Receipt Account Data Listing | Displays the receipt account data with character class code. | PY - BY+9 |
| Receipt Discrepancy Listing | Displays the receipt account errors | PY - BY+9 |
| Schedule Z data | Displays schedule Z data |
| Report | Description |
| Master Account Title Listing | Displays a list of appropriation accounts and the control codes. |
| Receipt Account Title Listing | Displays a list of receipt accounts and the control codes. |
| Account Activity Listing | Displays a list of accounts, last download date, last uploaded date and the user name. |
Budget Accounts Listings: Up-to-the-minute
| Report | Description | Year |
| BAA - Budget (In-years) | Displays Budget Authority and Outlays by Agency and Account. | PY - BY+4 |
| BAA - Baseline Budget
(CY to BY+4) |
" | CY - BY+4 |
| BAA - Baseline Long Range
Budget |
" | BY+5 - BY+9 |
| BAA - Long Range Budget | " | BY+5 - BY+9 |
| BAA - Baseline Planning
Comparison (Thru BY+4) |
Compares previous exercise (i.e., Mid-Session) BA and outlay numbers with current exercise BA and outlay numbers and displays the difference. | CY - BY+4 |
| BAA - Long Range Budget
Comparison (Thru BY+4) |
" | CY - BY+4 |
| BAA - Baseline Budget Change
(Thru BY+4) |
Compares baseline numbers with policy numbers and displays the difference. | CY - BY+4 |
| BAA - Baseline Planning
Comparison (Thru BY+9) |
Compares previous exercise BA and outlay numbers with current exercise BA and outlay numbers and displays the difference. | BY+5 - BY+9 |
| BAA - Long Range Budget
Comparison (Thru BY+9) |
" | BY+5 - BY+9 |
| BAA - Baseline Budget Change
(Thru BY+9) |
Compares baseline numbers with policy numbers and displays the difference. | BY+5 - BY+9 |
Treasury Combined Statement Report: Nightly Production
and Up-to-the-minute
| Report | Description | Year |
| Treasury Account Comparison Report | Displays TAR amounts from Treasury, the amounts in the MAX database, and the differences between the amounts. | PY |
| Treasury Accounts Out-of-Balance | "
ONLY THE ACCOUNTS THAT ARE OUT-OF-BALANCE |
PY |
Management Review
| Report | Description | Year |
| BEA Baseline/Policy Comparison Report | Displays baseline and policy BA and outlays number, displays the difference by BEA category | CY - BY+9 |
| BEA Policy (PY to BY+1) Report | Displays policy BA and outlays number by BEA category | PY - BY+9 |
| Status of Funds Report | Compares status of funds data in schedule J with data derived from other MAX schedules. | PY - BY |
| Total FTE employment: Max schedule Q detail | Display schedule Q detail | PY - BY |
| FTES VS. Obligations (exception report) | List accounts where personnel compensation obligations and associated FTEs appear to be inconsistent. | PY - BY |
| Suspected Receipt Estimating Problems | Identifies policy receipt accounts inconsistencies when compared with the previous two budget | |
| Relation of Obligations to Expenditures | Totals of P&F lines numbers | PY - BY |
New Reports
| Report | Description | Year |
| Object Class Detail Data | Displays object class data with departmental totals for direct, reimbursable, allocation, and limitation | PY - BY |
| Budget Authority in FY2000 Budget Appropriations Language | Displays budget authority amount for Schedule T | BY |
| Reconciliation of Schedule P Internal Transfers | Displays budget authority transfers for accounts | PY - BY |
Reports from the OMB Host: Submitting Reports on the OMB Host
Instructions
| Step | When you do this... | ...the system does this. |
| Select the OMB HOST-OMB REPORT-Order report option. | Displays Report Selection Box.. | |
| Select report groups you want. (You may request only one report group at a time.) | Highlights the selected Report Group. | |
| Select the report you want. (You may request only one report at a time.) | Highlights the report. | |
| Select the OK button. | Displays the Report Parameter Options box. | |
| At the Report Parameter Options box, provide any values that the system requests. Different reports may request different information. (Under the Report Parameter section, there is a list of parameters and options). | ||
| Select the OK button. | Displays a job ID number. | |
| Write down the OMB Host job ID number for the report you just requested. You may need this number later. | Generates the report you requested and returns you to the MAX main menu.. |
Notes: The following column are on the OMB Report screen:
Job Name This is a job number given to you at the time you requested the report.
Status Active -- report request submitted. Complete -- report ready for viewing or printing
Size Size of the report job.
Exhibit
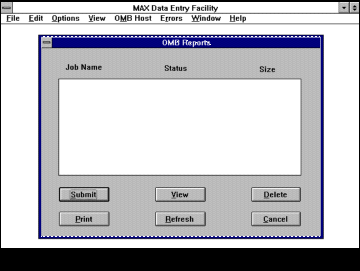
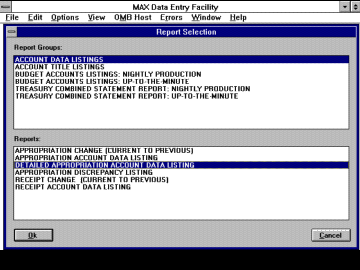


Reports from the OMB Host: Report Parameters
Each report requires different parameters selection. The following is a list of all parameters and the available options for that parameter.
| Parameters | Parameters options | Description |
| ACCTS | ALL
AGY-AGY AGY:BU-AGY:BU AGY:BU:ACCT |
All represents all the accounts a user has access to. (Must use colon to separate agency, bureau, and account codes.) |
| ACCOUNT IND | ALL
Active Credit Lim (Limitations) Multif (Multi-functions) |
Used only in the Account Title Listing to specify the type of account. |
| COMPARISON FILE | 1 = Pres. Budget
4 = Mid-Session |
Used only in the BAA - Comparison report to specify the Appropriation file you want to compare. |
| CREDIT IND | All data
Credit data |
|
| DETAIL-LINE SPACING | S = Single space
D = Double space |
|
| DISCR TYPE | A = All
C = Credit L = Loans O = Object |
Used only in the Appropriation Discrepancy Listing to specify the type of discrepancy you want printed. . |
| DOWNLOAD DATE FROM | MM/DD/YY | MM = Month
DD = Day YY = Year |
| DOWNLOAD DATE TO | MM/DD/YY | MM = Month
DD = Day YY = Year |
| DUPLEXED OUTPUT | No = print on one size
Yes = print on both size |
|
| EXERCISE | PB2001 = Pres. Budget 2001
TR2001 = Training |
|
| EMAIL ADDR1 | Email address | |
| EMAIL ADDR2 | Email address | |
| EMAIL ADDR3 | Email address | |
| FILE LEVEL (CURRENT) | M = Master
1 = Alternative 1 2 = Alternative 2 3 = Alternative 3 |
Used in the Appropriation and receipt change reports to specify the first file you want to compare. |
| FILE LEVEL (PREVIOUS) | M = Master
1 = Alternative 1 2 = Alternative 2 3 = Alternative 3 |
Used in the Appropriation and receipt change reports to specify the second file you want to compare. |
| FILE LEVEL | M = Master
1 = Alternative 1 2 = Alternative 2 3 = Alternative 3 |
|
| LINE TYPES | All
P = Schedule P O = Schedule O, etc. |
Specify the schedule you want printed. |
| NUMBER OF COPIES | # | |
| OUTPUT DESTINATION (O/P DEST) | EMAIL
TSO = View report on screen |
|
| PREVIOUS FILE GENERATION | -1 = one day before
-2 = two days before -3 = three days before -4 = four days before -5 = five days before |
Used in the Appropriation and receipt change reports to compare current file to the file from one to five days before. |
| REPORT OUTPUT CLASS
(normally no change) |
Unbound
System printer TSO terminal Bound 3-hole simplex 3-hold duplex |
Unbound is the default for agency users. The other parameter options are available to users at OMB. |
| REPORT SEQUENCE | Account
Division BP Member BUD |
|
| TRANSMIT | BLANK = ALL
0 = Transmit O 1 = Transmit 1 etc. |
Specify the type of accounts to print. |
| UPLOAD DATE FROM | MM/DD/YY | MM = Month
DD = Day YY = Year |
| UPLOAD DATE TO | MM/DD/YY | MM = Month
DD = Day YY = Year |
Reports from the OMB Host: Viewing a Report on the OMB Host
Instructions
| Step | When you do this... | ...the system does this. |
| Request a report through the OMB
Reports-Order report option. (See the
"Submitting Reports on the OMB Host"
module in this chapter.)
Be sure to note the job number of the job that produces your report. |
Generates the requested report. | |
| From the OMB Reports-Report status screen, select the Job Name of the report you want to view. (Be sure that the job status indicate complete.) | ||
| Click on the View button from the OMB Reports screen. | Displays output for the report you requested. | |
| 3 | Select print or cancel. |
Notes You may view only those reports that have not yet finished printing. Once a report has printed, it is deleted from the OMB Host and you may not view it.
Disconnecting from the OMB Host
Instructions
| Step | When you do this... | ...the system does this. |
| Select OMB HOST-DISCONNECT. | Disconnects from the OMB Host. | |
| 2 | Select FILE-EXIT. | Exits the MAX A-11 applications. |
Exhibit
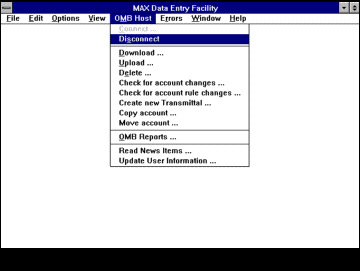
Read News Items
Instructions
| Step | When you do this... | ...the system does this. |
| Select OMB HOST-READ NEWS ITEMS. | Displays the News Items and Messages box. | |
| 2 | After you have read the news items, select either delete, print, or cancel |
Exhibit
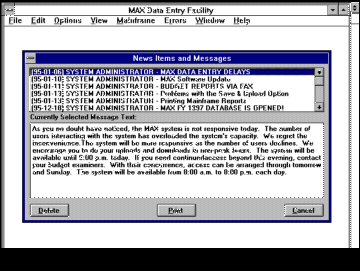
Update User Information
Instructions
| Step | When you do this... | ...the system does this. |
| Select OMB HOST-UPDATE USER INFORMATION. | Displays user information box. | |
| 2 | Update user information. | |
| 3 | Select the OK button. | Updates the user information at the OMB Host. |
Exhibit